Selasa, 31 Januari 2012
Mengatasi disk is write protected
Ketika tiba-tiba anda tidak bisa menulis file ke hard drive lokal
, USB drive, atau drive eksternal terpasang melalui eSATA, dll pesan
kesalahan umum yang anda dapatkan untuk hal ini biasanya adalah :
Solusi yang paling umum mencoba kesalahan ini mengambil kepemilikan dari semua, file folder atau drive yang write-protected. Anda tidak ingin melakukan ini! 99 dari 100 kali, hak akses pada drive tidak berubah. Sebaliknya, itu masalah dengan Windows 7, Vista, XP atau perangkat lunak pihak ketiga.
Sebelum anda mencoba mengambil kepemilikan atau mengubah hak akses, mencoba solusi berikut dan melihat apakah mereka bekerja untuk anda.
Diskpart
Menggunakan built-in alat Diskpart yang ada pada Windows XP, Vista dan 7,
anda dapat memeriksa apakah drive atau volume diatur ke read-only. Jika ya, anda kemudian dapat menggunakan diskpart untuk menghapus read-only property.
Pertama membuka command prompt dan ketik “DISKPART”.
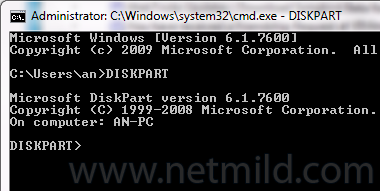 Sekarang ketik list volume untuk melihat daftar disk dan partisi pada komputer.
Sekarang ketik list volume untuk melihat daftar disk dan partisi pada komputer.
 Sekarang anda harus memilih volume atau disk untuk memeriksa apakah read-only atau tidak. dengan ketik “select volume 1 atau volume 2 dan seterusnya yang menurut anda read-only”
Sekarang anda harus memilih volume atau disk untuk memeriksa apakah read-only atau tidak. dengan ketik “select volume 1 atau volume 2 dan seterusnya yang menurut anda read-only”
Sekarang ketik “attributes volume” untuk melihat berbagai atribut volume. Salah satunya adalah read-only.
 Seperti
yang dapat anda lihat dari atas, volume ini tidak hanya-baca. Juga
perhatikan bahwa ketika anda mengetik list volume, tab Info akan
memberitahu anda apakah removable disk atau tidak.
Seperti
yang dapat anda lihat dari atas, volume ini tidak hanya-baca. Juga
perhatikan bahwa ketika anda mengetik list volume, tab Info akan
memberitahu anda apakah removable disk atau tidak.
Untuk menghapus attributes read-only pada drive atau volume, ketik perintah berikut setelah anda memilih volume yang sesuai atau disk:
Jika, Äôre berjalan Windows 7 64-bit dan memiliki beberapa hard drive dengan AHCI diaktifkan, anda mungkin mengalami masalah ini.
Hal terbaik untuk dilakukan di sini adalah untuk men-download driver terbaru untuk hard disk Anda (SATA / RAID Controller) dan untuk setiap kontroler hard disk. Jika, Äôre memiliki masalah ini dengan perangkat NAS terhubung ke komputer anda melalui eSATA, update driver seharusnya memperbaiki masalah anda.
Periksa Registry Key
Jika sistem anda terinfeksi virus atau spyware, malware bisa memodifikasi registri key untuk membuat setiap alat yang terhubung ke komputer anda write-protected.
Buka registry editor dan masuk ke alamat berikut ini :
HKEY_LOCAL_MACHINE SYSTEM CurrentControlSet Control StorageDevicePolicies
Jika key StorageDevicePolicies tidak ada, buatlah secara manual. anda dapat melakukan ini dengan mengklik kanan tombol Control dan memilih New, Key AI. Di jendela kanan, klik dua kali pada WriteProtect dan atur nilainya menjadi 0. Jika tidak ada WriteProtect, kemudian klik kanan pada tombol StorageDevicePolicies baru dan pilih New, Dword AI.
Disable Backup and Antivirus Software
Tergantung pada jenis perangkat lunak backup atau antivirus, disk atau volume mungkin diatur untuk read-only dengan perangkat lunak yang diinstal pada sistem anda. Kadang-kadang program ini salah membuat volume atau disk write-protected.
Salah satu contoh adalah software Antivirus Avira. Jika menemukan virus dan tidak bisa menghapusnya dari USB, Avira membuatnya write protect drive di atasnya, AOS sendiri!
Fix MBR
Dalam beberapa kasus, MBR pada drive dapat menjadi rusak dan karenanya menyebabkan drive hanya memiliki akses read-only. Jika, AOS drive eksternal, anda masih dapat menjalankan FIXMBR menggunakan utilitas gratis.
Jika anda perlu memperbaiki MBR pada disk yang memiliki Windows yang diinstal di atasnya, anda dapat mengikuti petunjuk untuk menjalankan perintah fixmbr disini :
http://helpdeskgeek.com/how-to/fix-mbr-xp-vista/
Jika anda perlu untuk menjalankannya pada drive lain, seperti drive eksternal, download utilitas ini dari sini:
http://www.sysint.no/nedlasting/mbrfix.htm
Anda dapat menggunakan perintah berikut untuk memperbaiki MBR pada drive:
Mbrfix / drive drive {num} fixmbr {/ vista | / Win7}
System Restore
Pilihan terakhir anda adalah untuk melakukan sistem restore jika anda baru saja menginstal beberapa perangkat lunak baru atau menginstal update terbaru untuk sistem anda. Cobalah untuk kembali ke restore point yang lebih awal dari saat anda mulai mengalami masalah dan lihat apakah ini dapat memperbaiki masalah ini.
Via :
http://www.online-tech-tips.com/computer-tips/fix-media-is-write-protected-in-windows-7/
- Media is write-protected
- The disk is write protected
Solusi yang paling umum mencoba kesalahan ini mengambil kepemilikan dari semua, file folder atau drive yang write-protected. Anda tidak ingin melakukan ini! 99 dari 100 kali, hak akses pada drive tidak berubah. Sebaliknya, itu masalah dengan Windows 7, Vista, XP atau perangkat lunak pihak ketiga.
Sebelum anda mencoba mengambil kepemilikan atau mengubah hak akses, mencoba solusi berikut dan melihat apakah mereka bekerja untuk anda.
Diskpart
Menggunakan built-in alat Diskpart yang ada pada Windows XP, Vista dan 7,
anda dapat memeriksa apakah drive atau volume diatur ke read-only. Jika ya, anda kemudian dapat menggunakan diskpart untuk menghapus read-only property.
Pertama membuka command prompt dan ketik “DISKPART”.
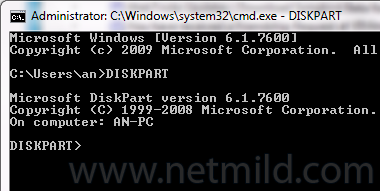 Sekarang ketik list volume untuk melihat daftar disk dan partisi pada komputer.
Sekarang ketik list volume untuk melihat daftar disk dan partisi pada komputer. Sekarang anda harus memilih volume atau disk untuk memeriksa apakah read-only atau tidak. dengan ketik “select volume 1 atau volume 2 dan seterusnya yang menurut anda read-only”
Sekarang anda harus memilih volume atau disk untuk memeriksa apakah read-only atau tidak. dengan ketik “select volume 1 atau volume 2 dan seterusnya yang menurut anda read-only”Sekarang ketik “attributes volume” untuk melihat berbagai atribut volume. Salah satunya adalah read-only.
 Seperti
yang dapat anda lihat dari atas, volume ini tidak hanya-baca. Juga
perhatikan bahwa ketika anda mengetik list volume, tab Info akan
memberitahu anda apakah removable disk atau tidak.
Seperti
yang dapat anda lihat dari atas, volume ini tidak hanya-baca. Juga
perhatikan bahwa ketika anda mengetik list volume, tab Info akan
memberitahu anda apakah removable disk atau tidak.Untuk menghapus attributes read-only pada drive atau volume, ketik perintah berikut setelah anda memilih volume yang sesuai atau disk:
- attributes volume clear readonly
- attributes disk clear readonly
Jika, Äôre berjalan Windows 7 64-bit dan memiliki beberapa hard drive dengan AHCI diaktifkan, anda mungkin mengalami masalah ini.
Hal terbaik untuk dilakukan di sini adalah untuk men-download driver terbaru untuk hard disk Anda (SATA / RAID Controller) dan untuk setiap kontroler hard disk. Jika, Äôre memiliki masalah ini dengan perangkat NAS terhubung ke komputer anda melalui eSATA, update driver seharusnya memperbaiki masalah anda.
Periksa Registry Key
Jika sistem anda terinfeksi virus atau spyware, malware bisa memodifikasi registri key untuk membuat setiap alat yang terhubung ke komputer anda write-protected.
Buka registry editor dan masuk ke alamat berikut ini :
HKEY_LOCAL_MACHINE SYSTEM CurrentControlSet Control StorageDevicePolicies
Jika key StorageDevicePolicies tidak ada, buatlah secara manual. anda dapat melakukan ini dengan mengklik kanan tombol Control dan memilih New, Key AI. Di jendela kanan, klik dua kali pada WriteProtect dan atur nilainya menjadi 0. Jika tidak ada WriteProtect, kemudian klik kanan pada tombol StorageDevicePolicies baru dan pilih New, Dword AI.
Disable Backup and Antivirus Software
Tergantung pada jenis perangkat lunak backup atau antivirus, disk atau volume mungkin diatur untuk read-only dengan perangkat lunak yang diinstal pada sistem anda. Kadang-kadang program ini salah membuat volume atau disk write-protected.
Salah satu contoh adalah software Antivirus Avira. Jika menemukan virus dan tidak bisa menghapusnya dari USB, Avira membuatnya write protect drive di atasnya, AOS sendiri!
Fix MBR
Dalam beberapa kasus, MBR pada drive dapat menjadi rusak dan karenanya menyebabkan drive hanya memiliki akses read-only. Jika, AOS drive eksternal, anda masih dapat menjalankan FIXMBR menggunakan utilitas gratis.
Jika anda perlu memperbaiki MBR pada disk yang memiliki Windows yang diinstal di atasnya, anda dapat mengikuti petunjuk untuk menjalankan perintah fixmbr disini :
http://helpdeskgeek.com/how-to/fix-mbr-xp-vista/
Jika anda perlu untuk menjalankannya pada drive lain, seperti drive eksternal, download utilitas ini dari sini:
http://www.sysint.no/nedlasting/mbrfix.htm
Anda dapat menggunakan perintah berikut untuk memperbaiki MBR pada drive:
Mbrfix / drive drive {num} fixmbr {/ vista | / Win7}
System Restore
Pilihan terakhir anda adalah untuk melakukan sistem restore jika anda baru saja menginstal beberapa perangkat lunak baru atau menginstal update terbaru untuk sistem anda. Cobalah untuk kembali ke restore point yang lebih awal dari saat anda mulai mengalami masalah dan lihat apakah ini dapat memperbaiki masalah ini.
Via :
http://www.online-tech-tips.com/computer-tips/fix-media-is-write-protected-in-windows-7/
Langganan:
Posting Komentar (Atom)
Translate
Statistik
Entri Populer
-
Ketika tiba-tiba anda tidak bisa menulis file ke hard drive lokal , USB drive, atau drive eksternal terpasang melalui eSATA, dll pesa...
-
Sekedar share.. ditengah KRISIS lagu anak-anak di Indonesia, ni mau share artis cilik yang menjadi idola saat ini.... Pernah dengar lagun...
-
Akhir-akhir ini saya sering sekali melihat atau mendengar pertanyaan seperti "bagaimana cara mengubah flashdisk menjadi RAM?". Se...
-
Ujian Nasional ( UN 2013 ) hampir kita jelang namun Prosedur Operasi Standar / POS UN 2013 yang menjadi acuan pelaksanaan UN 2013 belum jug...
-
Orang biasa menggunakan Google hanya untuk mencari tahu apa yang mereka inginkan. Namun, sebenarnya terdapat banyak rahasia yang bisa dijum...
-
Keris merupakan senjata dan benda pusaka pada jaman kerajaan dahulu. pada masa lalu keris biasanya di gunakan sebagai senjata dan pusaka...
-
Dewa 19 adalah sebuah grup musik yang dibentuk pada tahun 1986 di Surabaya, Indonesia. Grup ini telah beberapa kali mengalami pergantian ...
-
Nama panggilan Memes berasal dari Meisje yang dalam bahasa Belanda artinya anak perempuan. Namun karena orangtuanya berlidah khas Sunda, ...
-
Direktorat Jenderal Pendidikan Islam Kementerian Agama R.I melaksanakan kegiatan Workshop Applikasi Sistem Akuntansi Instansi (SAI) pada Le...
-
Video Latihan lagu NASYID ACAPELLA ( lagu snada - Demi Matahari ) oleh : TIM NASYID dari SMA Negeri 1 Maumere vokal : arien, Dina, Anggrie, ...






0 komentar:
Posting Komentar